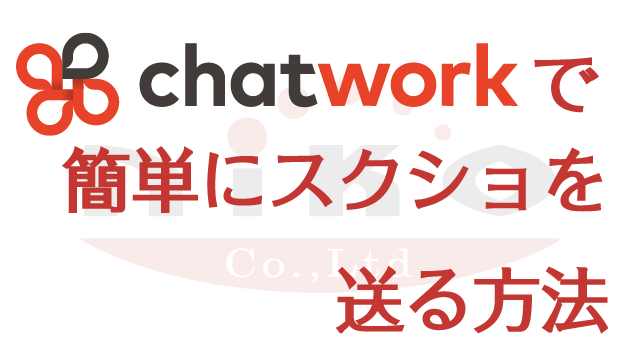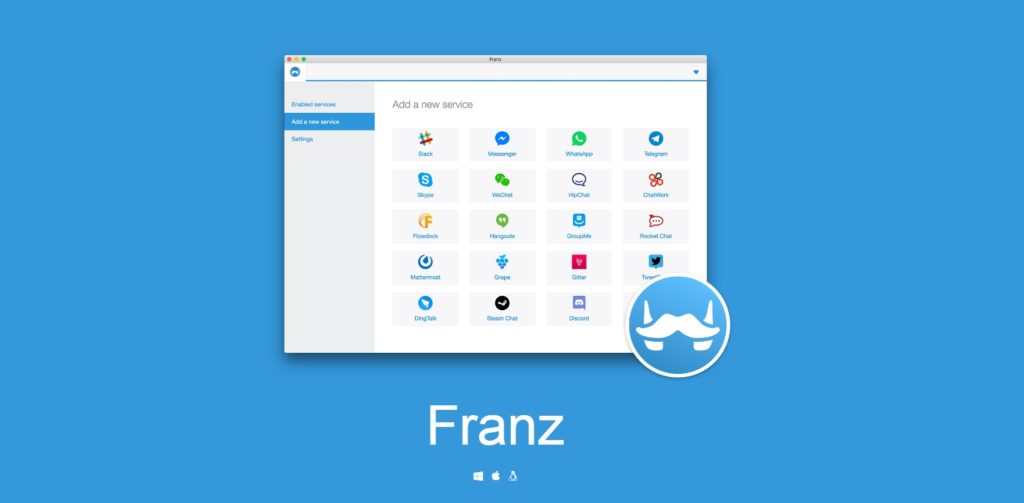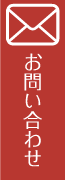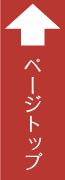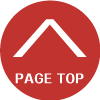今回はUstreamのデスクトップ配信のやり方について。
ゲーム風景、作業風景等、PCモニターをそのまま配信する方法です。
※Ustreamのアカウント登録は完了しているものとして進めます。
1.ソフトの用意
■Adobe Flash Media Live Encorder
■SCFH DSF
Adobe Flash Media Live Encorder はダウンロード、インストールと進めていきます。
SCFH DSFをダウンロードするのですが、「Microsoft Visual C++ 2008 再頒布可能」が必要になる場合があります。(インストールに失敗する場合は取得)
※64bit版、32bit版
ダウンロードすると、こんな感じでファイルが入っております。
OSが32bitの方は「install.bat」、64bitの方は「install64.bat」を実行。
すぐにインストールが始まります。
2.設定
UstreamからAdobe Flash Media Live Encorderで配信するためのファイルを取得します。
ダッシュボード→番組設定→リモート→この番組のFlash Media Encoder XMLファイルをダウンロード と順に進めていき、「ustream.fme.xml」というファイルを取得します。
次に、Adobe Flash Media Live Encorderを起動します。
「ファイル」より先ほどUstreamからダウンロードした「ustream.fme.xml」を読み込みます。
いよいよ設定なのですが、最初にすることは「デバイス」のとこのタブをクリックし、”SCFH DSF”を選択します。
これは配信するために必要な映像を何のデバイスで取得するかというものです。
webカメラがつないであれば、カメラのデバイスが選択肢に表示されますが、今回はデスクトップ配信なので ”SCFH DSF”です。
その他の細かい設定は試しながらやってみてください。
PCののスペック、出力サイズにより大きく異なりますので。
次は、SCFH DSFの設定です。
SCFH DSFを起動させると下記の画面が表示されます。
Flash Media Live Encoderを選択してください。(Flash Media Live Encoderを起動させていないと表示されません)
起動していても表示されない場合は「Refresh」をクリック。
選択して「OK」するとキャプチャーする範囲の設定だとかオプションだとかを指定出来ます。
ソフトの設定は以上になります。
3.いざ配信
Flash Media Live EncoderのStartをクリックします。
そしてUstreamで実際に映像を確認します。
デスとクップの映像が写っていますので、これにて完了です。
ちなみにwebカメラを使っての配信にもFlash Media Live Encoderは使えます。
webカメラは結構探したのでオススメをここに書いておきます。
価格を安く、それなりの画質で・・・という方にはもうこれしかないです。
一択。
マイクも内蔵していますので、これ一台あればPCのUSBにつないで配信開始できます。