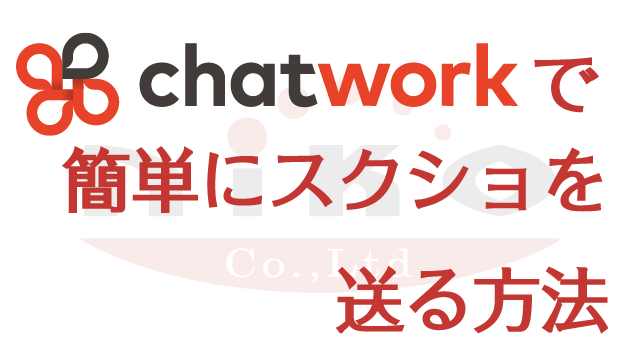
デスクトップ版のChatWorkでは画面のスクショを撮影する機能がついているのですが、そもそもデスクトップ版が個人的にいまいち使いにくいので、基本ブラウザ版をアプリとして開いて使用しています。
Chromeの拡張でタグ打ちも楽ですし。
こんな感じで
↓↓↓
※ちなみにこのChromeの拡張はChatWork Quick Info Inputというのを使っています。
話を戻しまして、今まではLINEの自分一人のグループでスクショを撮影して、ダウンロードして貼り付けていたのですが、手間がかかるんです。
そこでもっとらく~に簡単にできる方法はないものかと。
あったんです。
windows標準のSnipping Toolというものを使います。
このSnipping Toolは以下のことができます。
・自由形式の領域切り取り。オブジェクトの周りに任意の図形を描きます。
・四角形の領域切り取り。オブジェクトの周りにカーソルをドラッグして四角形を描きます。
・ウィンドウの領域切り取り。ブラウザー ウィンドウやダイアログ ボックスなど、キャプチャするウィンドウを選択します。
・全画面領域切り取り。画面全体をキャプチャします。
PCS版LINEでスクショを活用している方はわかると思うのですが、機能的にはほぼ同じことが出来ます。
まずこのSnipping Toolをデスクトップなり、タスクバーなりに表示させておくと、即起動→即スクショができます。
そして撮影したスクショをコピーしてChatWorkに貼り付け。
Snipping Toolの場所
Windows 10 の場合
タスク バーの検索ボックスに「Snipping Tool」と入力し、[Snipping Tool] を選択します。
Windows 8.1 または Windows RT 8.1 の場合
画面の右端からスワイプし、[検索] をタップします (マウスを使っている場合は、画面の右下隅をポイントし、マウス ポインターを上へ移動して [検索] をクリックします)。検索ボックスに「Snipping Tool」と入力し、[Snipping Tool] をタップまたはクリックします。
Windows 7 の場合
[スタート] ボタンをクリックします。検索ボックスに「Snipping Tool」と入力して、検索結果の一覧で [Snipping Tool] をクリックします。
Snipping Toolの起動ファイルを右クリックしてタスクバーに送るなりデスクトップショートカットに送りなりしておきましょう。
Snipping Toolを見つけている前提で、ChatWorkにスクショを送るとことまで画像を使って説明します。
Snipping Toolを起動
切り取り範囲選択
画像をコピー
ChatWorkに貼り付け
Ctrl+Vもしくは右クリック→貼り付け でコピーした画像を貼り付けます
送信を押すと、ChatWorkに画像を送信できます。
すでに同じ手順を使われている方もいらっしゃるかもしれませんが、個人的発見でしたので記事にさせて頂きました。









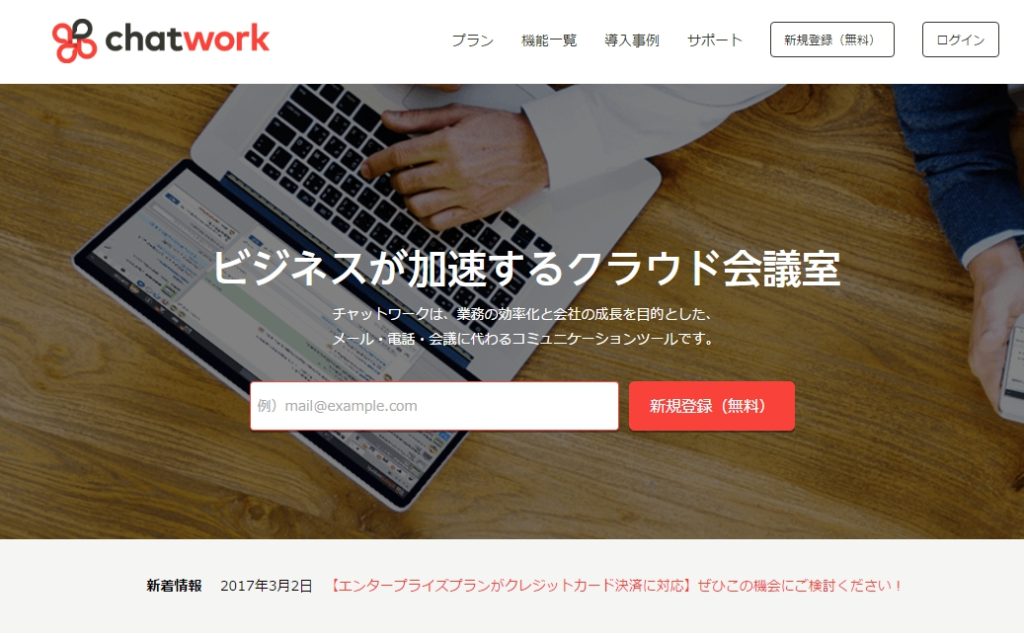








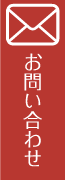
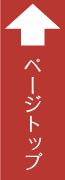
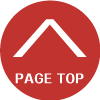
スパム対策として日本語が含まれない投稿は無視されますのでご注意ください。